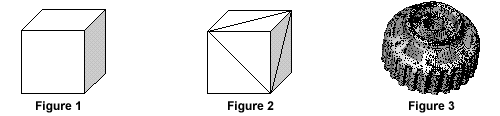STL CAD Files For Rapid Prototyping
Rapid Prototype General Design Guidelines
STL Files
The STL file format has become the Rapid Prototyping industry's defacto standard data transmission format. This format approximates the surfaces of a solid model with triangles. For a simple model such as the box shown in figure 1, its surfaces can be approximated with twelve triangles, as shown in figure 2. The more complex the surface, the more triangles produced as shown in figure 3.
Almost all of today's CAD systems are capable of producing an STL file. For the user the process is often as simple as selecting File, Save As, STL. Below are steps for producing high quality STL files from a number of today's leading CAD systems. In all cases, export your STL file as a Binary file. This saves on time and file size.
(Please note, these are only general guidelines and may not work or produce the best possible STL file in some cases. Please consult you user's guide or the software's developers for more information or technical support.)
Alibre
- File
- Export
- Save As > STL
- Enter File Name
- Save
AutoCAD (Versions: R14-2000i)
Your design must be a three-dimensional solid object to output an STL file.
- At the command prompt type STLOUT
- Select Objects
- Choose Y for Binary
- Choose Filename
I-DEAS
- File > Export > Rapid Prototype File > OK
- Select the Part to be Prototyped
- Select Prototype Device > SLA500.dat > OK
- Set absolute facet deviation to 0.000395
- Select Binary > OK
IronCAD
- Right Click on the part
- Part Properties > Rendering
- Set Facet Surface Smoothing to 150
- File > Export
- Choose .STL
Mechanical Desktop
- Use the AMSTLOUT command to export your STL file.
- The following command line options affect the quality of the STL and should be adjusted to produce an acceptable file.
- Angular Tolerance - This command limits the angle between the normals of adjacent triangles. The default setting is 15 degrees. Reducing the angle will increase the resolution of the STL file.
- Aspect Ratio - This setting controls the Height/Width ratio of the facets. A setting of 1 would mean the height of a facet is no greater than its width. The default setting is 0, ignored.
- Surface Tolerance - This setting controls the greatest distance between the edge of a facet and the actual geometry. A setting of 0.0000 causes this option to be ignored.
- Vertex Spacing - This option controls the length of the edge of a facet. The default setting is 0.0000, ignored.
ProE
- File > Export > Model
- STL
- Set chord height to 0. The field will be replaced by minimum acceptable value.
- Set Angle Control to 1
- OK
Rhino
- File > Save As
- Select File Type > STL
- Enter a name for the STL file.
- Save
- Select Binary STL Files
SolidDesigner (Version 8.x)
- File > Save
- Select File Type > STL
- Select Data
- Click OK
SolidEdge
- File > Save As
- Set Save As Type to STL
- Options
- Set Conversion Tolerance to Inches of Millimeters
- Save
SolidWorks
- File > Save As
- Set Save As Type to STL
- Options > Fine > OK
- Save
Think3
- File > Save As
- Set Save As Type to STL
- Save
Unigraphics
- File > Export > Rapid Prototyping
- Set Output type to Binary
- Set Triangle Tolerance to 0.0025
- Set Adjacency Tolerance to 0.12
- Set Auto Normal Gen to On
- Set Normal Display to Off
- Set Triangle Display to On